OS:windows8.1
Anaconda:4.10.1
VSCode:1.67.2
Python:3.8.5
VScodeは基本的にpythonのプログラミングに使っている
matplotlibはVScodeだと見ずらいので、
Anacondaでデータの可視化を検証したい時に使っている
今回は、Visual Studio Code上でAnacondaの仮想環境を使用してPythonをうごかす方法を
構築したいと思う
デフォルトではAnacondaのbaseと名前のついた環境に色んなパッケージがインストールされている
今回は、そのbase環境をコピーして
新たな環境をAnacondaの中に作りだす
作成した環境下でVSCodeが動作するように設定したい
まずAnacondaのPrompt上に、base環境をコピーして、新しく環境を作成するコマンドを入力する
一目でpythonのバージョン情報が分かるようにしたいので
py38という名前にする(これでpython3.8という環境であると分かる)
conda create -n py38 --clone base
10分以上経ってコマンドが実行された
確認のためAnaconda上の環境一覧を見るコマンドを入力し、ちゃんと環境が
出来ているか確認する
conda info -e
入力後、以下の通りになった
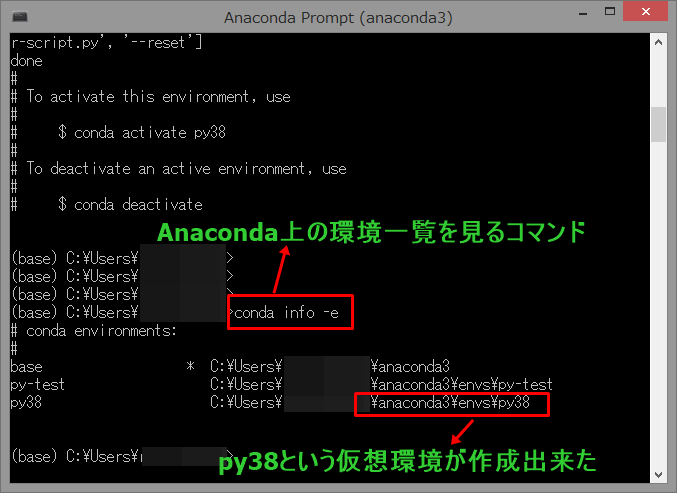
*は現在いる環境を示している
これで新しくbase環境をコピーしたpy38環境を作る事が出来た
Anaconda promptは最後まで使うのでまだ閉じないで使う
VSCodeのパス設定について
VSCodeの歯車マークをクリックして設定を選択
Pythonのパスを設定するので検索欄で
「pythonpath」と入力し
枠線で囲ったDefault Interpreter Pathがそれに該当する箇所
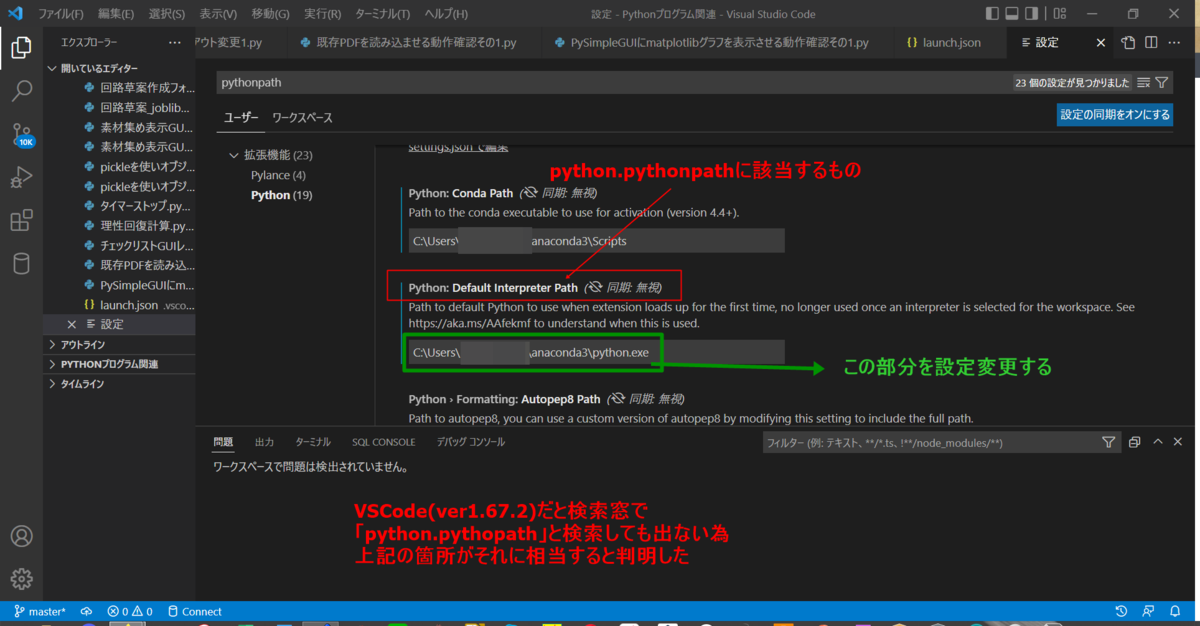
Interpreter Pathに
仮想環境構築した時に画面に乗っている
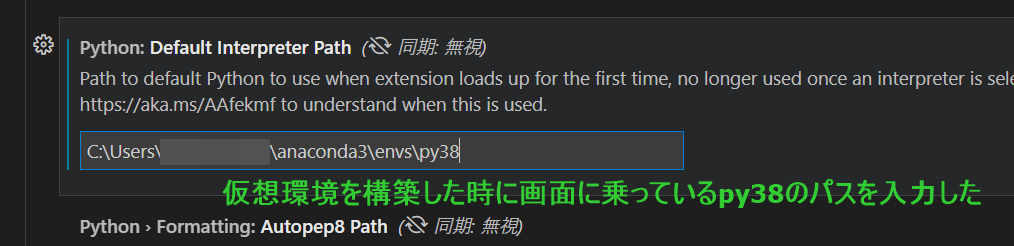
「C:Users\????/anaconda3\envs\py38」と入力した
????はユーザー名
Windows Powershellの設定
VSCodeではデフォルトのターミナルがWindows Powershellに
なっている為、このWindows PowershellでAnacondaを使えるように
設定する必要がある
Anacondaプロンプト画面でWindows Powershellを使えるようにするコマンドを入力する
入力出来たらWindows Powershellの設定も行う
Windows Powershellを管理者として実行して開き
以下のコマンドを入力し、実行する
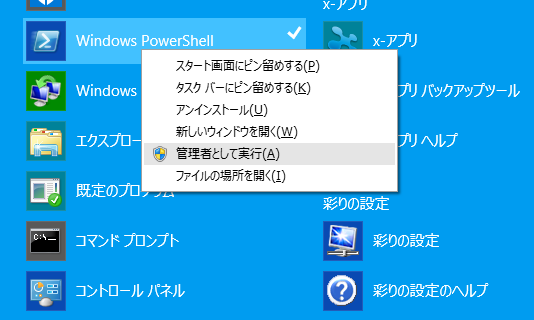
Set-ExecutionPolicy RemoteSigned
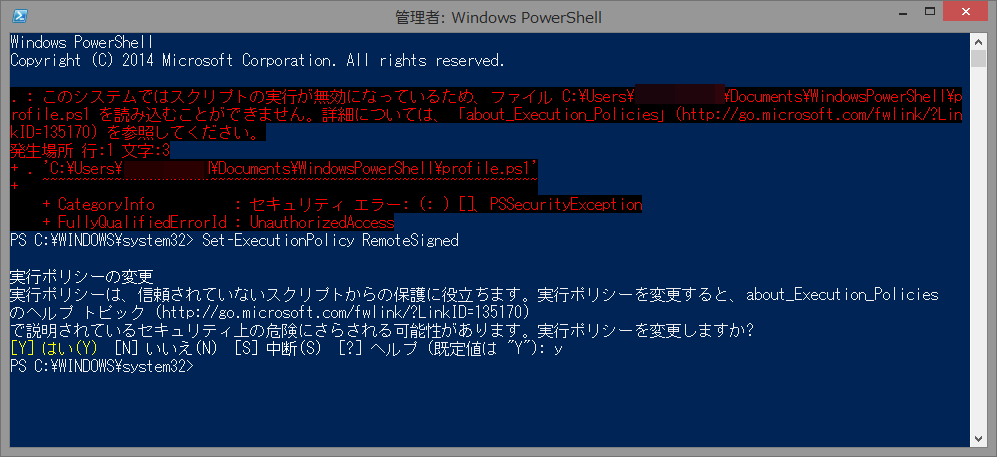
コマンドを入力すると実行ポリシーを変更するか
聞かれるがyと入力し、実行し承諾する
これで
VSCodeのWindows PowerShellがAnacondaの環境を使うことができるように